A couple of weeks ago, I wrote a blog about the latest LinkedIn updates in the graphics and media realm, including the new inclusion of GIFs. There have also been many to LinkedIn’s networking tools, including SEO analytics, ease of job referrals, and LinkedIn Group functions (it seems the rumors that Groups were going to be eliminated were just rumors).
Here’s the run-down of LinkedIn updates to help you with your networking success in LinkedIn:
SEO (Keywords)
Identify How People are Finding You
Have you wanted to know what search terms other members use to find your profile? Or did you think you needed a Premium subscription to be privy to that information? Well, look no further than your profile page, where you can scroll down to your dashboard and click on “Search appearances.”
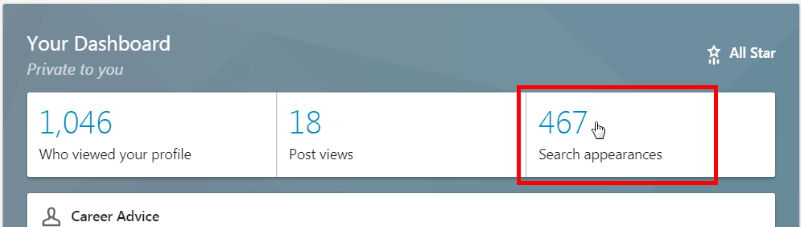
At the bottom of the page, you’ll see a section called “Keywords your searchers used.”
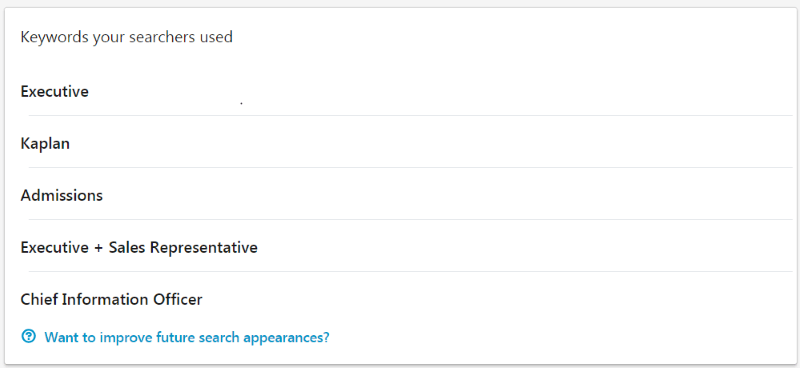
This list shows the top keywords members were searching when they found and clicked on your profile in the past week. Keep in mind that most of the people who viewed your profile may not have been looking for your particular expertise, but LinkedIn’s algorithm landed you into their search results.
Also look here to find out the most common professions of people viewing your profile:
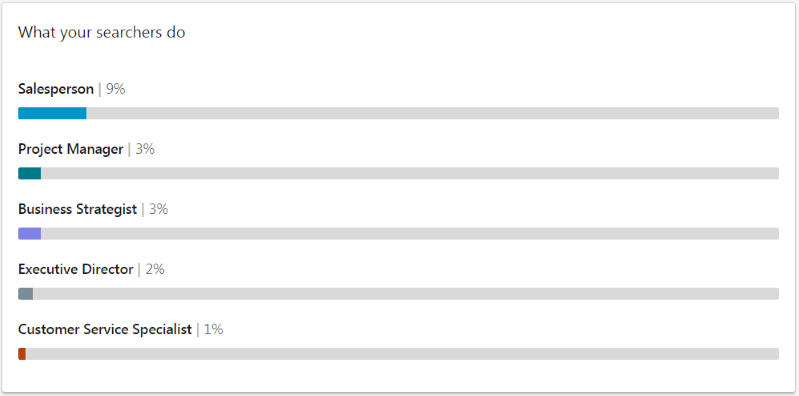
If you’re not happy with the breakdown you see, it might be time to adjust your keywords!
Networking
Private Comments & @Mentions
With the latest LinkedIn updates, you can now reply privately to comments using the three dots dropdown:
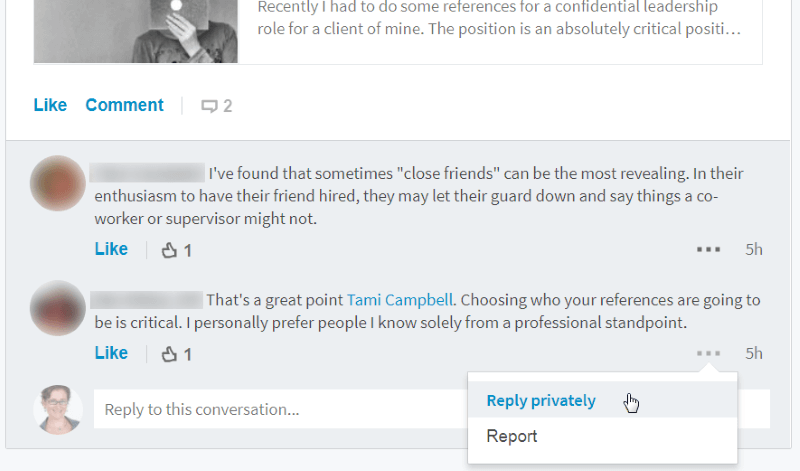
If you want to comment on an article or update and don’t want the world to see it, use this option.
Plus, LinkedIn has finally gotten with the program and implemented @mentions. To tag someone in a comment or post, use the @ symbol to get a list of potential people to mention – including people not in your network! When they see the mention, they will likely respond to your post.
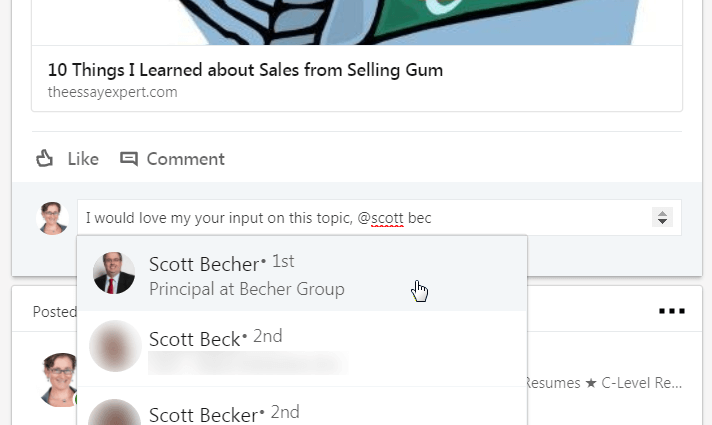
The people you mention will receive notification and an email letting them know you’ve mentioned them.
If you get mentioned and you don’t want the publicity, you can remove the mention. See Removing a Mention of Yourself. You can also control your settings to prevent mentions.
Job Search Referral Requests
Are you a job seeker? You can now easily ask for a referral from connections at a company you’d like to work for. Here’s how:
Go to the Jobs tab and locate a job opening that interests you and also lists connections:
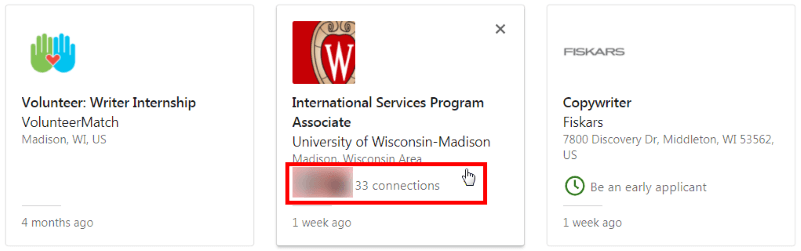
Once on the position’s page, click “Ask for a referral.”
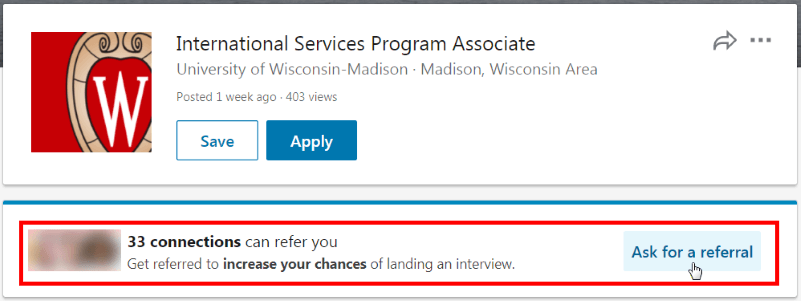
Select a connection you know well and click Message.
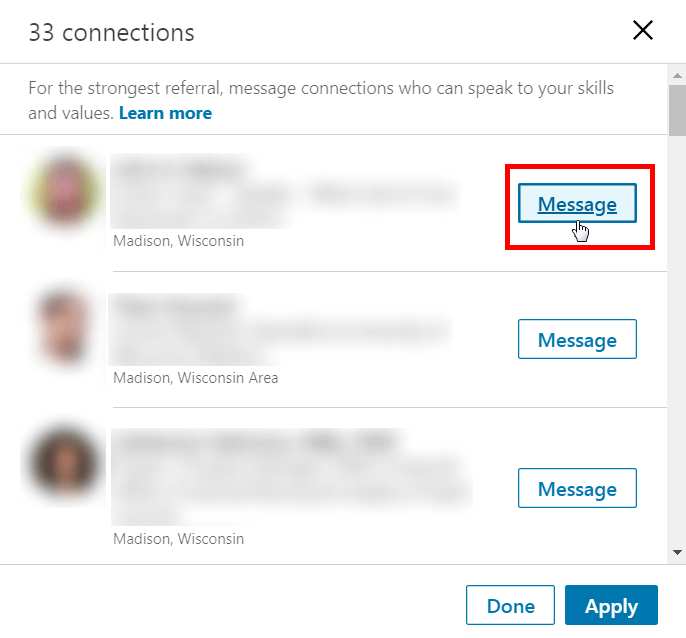
LinkedIn offers a ready-made message, or you can draft your own. The more personal, the better.
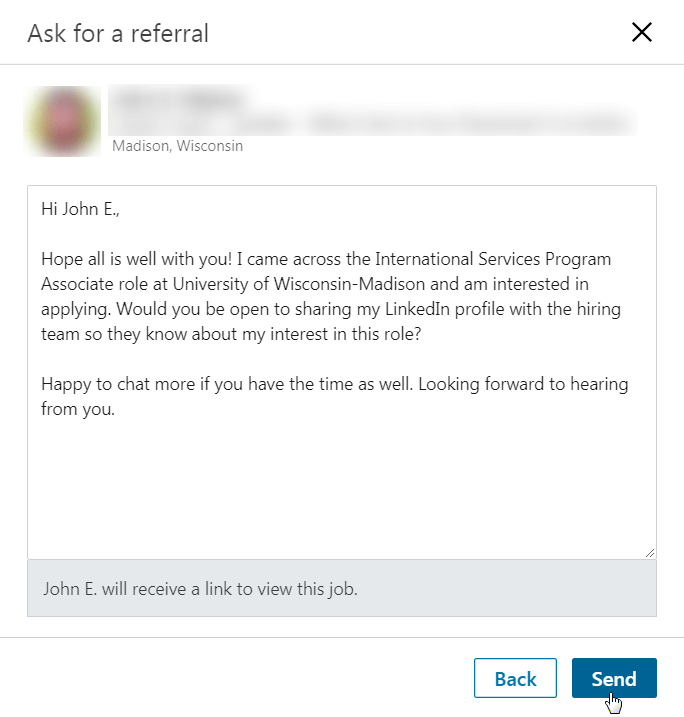
I highly recommend that you use this feature, since 85% of jobs are found through networking! What a goldmine!
Control Your Real-Time Messaging
LinkedIn messaging has evolved over the last few months with the inclusion of the active status and smart reply messages. (For more on these features, read my December 2017 article on last year’s round of LinkedIn changes).
You might like having others know you’re available to chat. If you prefer to do business incognito, there’s a way to turn off the typing indicators: First, go to your Settings & Privacy. Under the Communications tab, scroll down to “Read receipts and typing indicators” and turn the switch to Off.
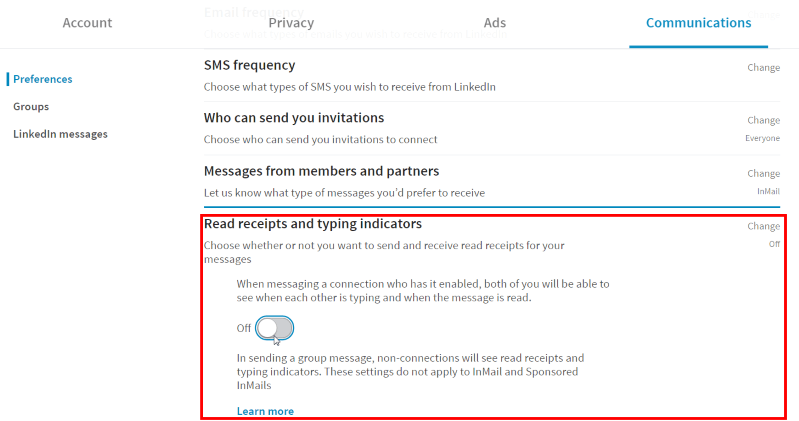
You’ll notice these On-Off toggle switches in other items in Settings & Privacy as well. I encourage you to go through every section of your privacy settings to make sure they are set the way you want them!
Groups
Receiving Group Notifications
You can now choose to include activity from your group posts in your Notifications, such as likes, comments, and @mentions, as well as group invitations. To control your notifications, visit the Communications tab in Settings & Privacy and review your “Notifications on LinkedIn.”
Sending Group Announcements
If you’re currently a group owner, you may have notice that LinkedIn has changed the way you can send announcements to your members.
You used to be able to go to the group’s manage page and send the announcement from there. That link has disappeared. To send a group announcement now, go to the group’s home page and click on “Start a conversation with your group.”
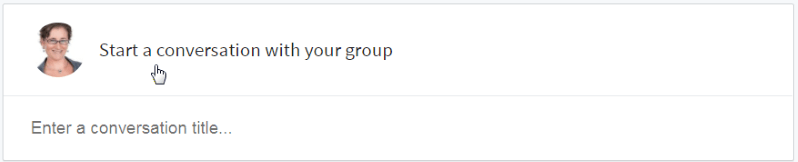
You’ll then you’ll see an option to “Send an announcement.”
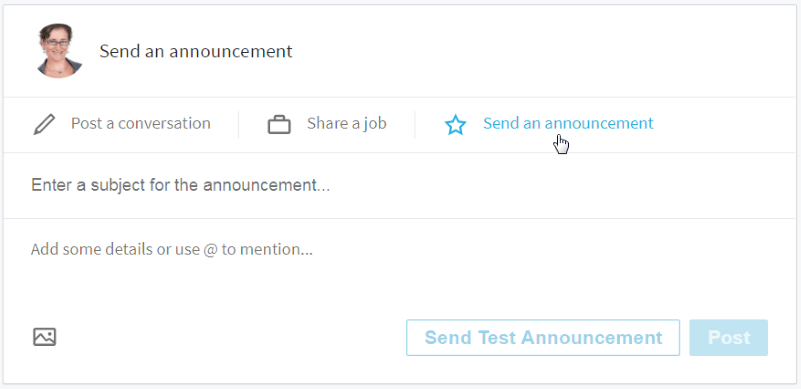
Enter the subject and details of your message, including images, and post. I recommend the “Send Test Announcement” option so you can see what the message will look like in your members’ inboxes.
Note that you are limited to sending only one announcement every 7 days.
With all of LinkedIn’s updates, it takes a lot to remain a savvy user. I’m committed to give you the updates you need to keep on top of your KILLER LinkedIn profile and to optimize your activities on LinkedIn.
Have questions? Ask and your question could be featured in a future article!
To get the latest from my blog on LinkedIn topics like this, sign up for my LinkedIn & Professional Writing e-list, and if you are interested in working with me on your LinkedIn profile or other strategies, you might like to start with my 20-minute live LinkedIn profile review.

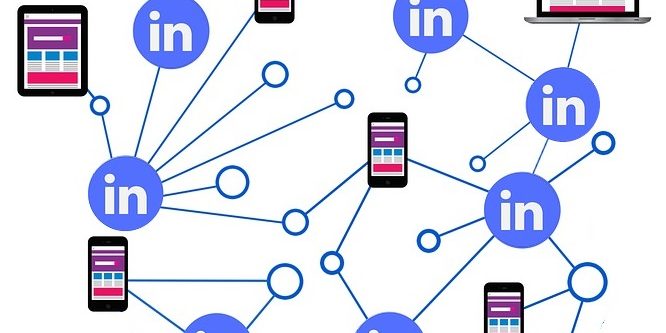
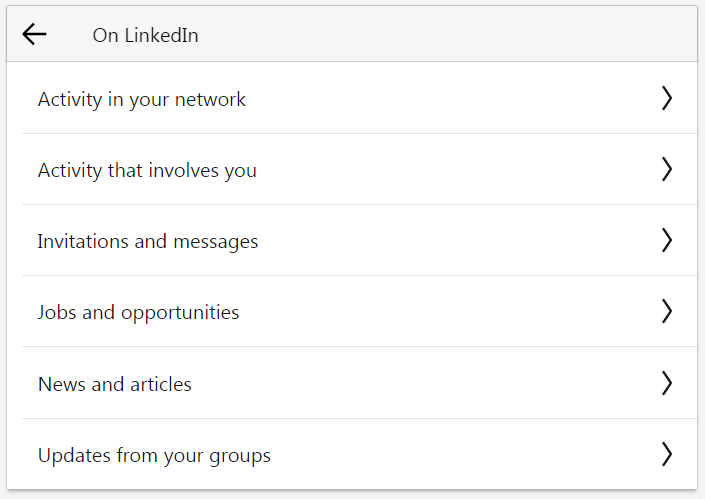



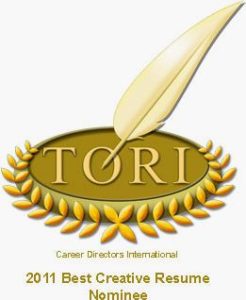





I heard Brenda on a podcast a little over a year ago. She gave great advice on maximizing your LinkedIn profile. I have enjoyed getting her email updates and reading her blog. I like how practical her advice is packaged. She is an expert in this area and her content is the proof. I appreciate what she shares and gives.
Thanks so much Scott!
Brenda,
Has this Announcement feature been changed already?
Wes
Thank you for your question Wes, and yes! Indeed, group announcements are currently in limbo. According to this LinkedIn Help article (https://www.linkedin.com/help/linkedin/answer/81284), “All admin and auto-generated email communications, including email digests, announcements, and automated templates, will be unavailable. We’re invested in building better and more robust notification and communication channels.” We’ll have to wait and see if this functionality returns.