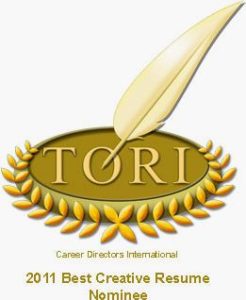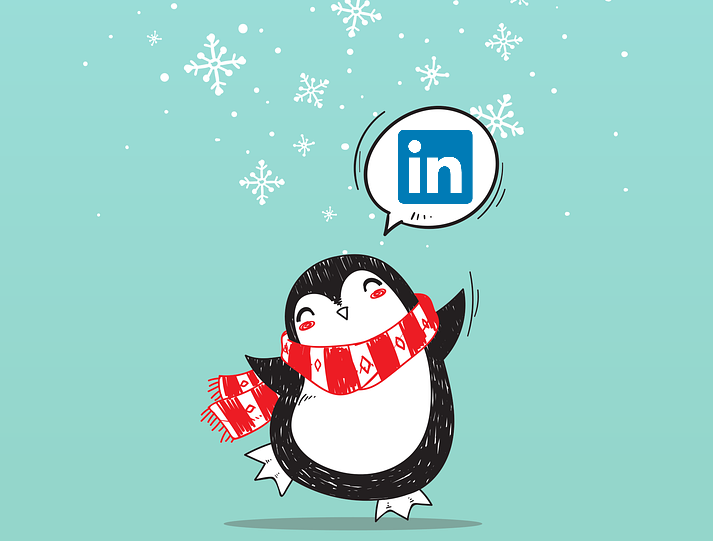 I haven’t provided an update on what’s new on LinkedIn for about six months. The time has come! As you may remember, Microsoft purchased LinkedIn in at this time in 2016, and there was much speculation as to the LinkedIn changes that would come. We’re starting to find out!
I haven’t provided an update on what’s new on LinkedIn for about six months. The time has come! As you may remember, Microsoft purchased LinkedIn in at this time in 2016, and there was much speculation as to the LinkedIn changes that would come. We’re starting to find out!
I believe (pure speculation on my part) that a lot of the LinkedIn changes that happened through May were already in the works prior to the Microsoft acquisition. Here’s an end-of-year round-up on what’s happened since then. You’ll notice a lot of these items are unequivocally a result of the Microsoft + LinkedIn marriage. Others are in the job search and messaging realm, and then there’s one upgrade to LinkedIn’s video capabilities. I’m curious to know what you think of these changes. Do you think they are improvements to the LinkedIn platform?
Microsoft and LinkedIn Integration Features
1. LinkedIn’s Profile Card on Office 365
This feature only works if you use Office 365. Personally, I don’t think it’s valuable enough to convince people to get Office 365, but maybe that’s the idea? Here’s how it works:
You can now connect your LinkedIn account to your Microsoft account. This move gives you access to information about your contacts that’s sourced from their LinkedIn profile. By hovering over a contact’s name, you’ll be able to see where they work, what they do, and where they went to school. This might seem disturbing, except you do have them in your contacts list already, so theoretically it’s not too creepy that you can easily find out more about them. Use this Office 365 integration to better understand colleagues, customers or partners. You’ll get a good foundation to collaborate efficiently, whether they are within or outside your organization.
According to LinkedIn (as of September 25, 2017), integration with the Profile Card in Office 365 was to roll out in October on Outlook on the web, SharePoint and OneDrive for Business. The LinkedIn integration was then to roll out to Outlook.com customers, with Outlook for Windows, Outlook for iOS, and other Office products following.
To set up the 365/LinkedIn integration, just open a person’s Profile Card in Outlook and click on the LinkedIn match. You’ll say “Yes, let’s go” when prompted and “accept” in order to view information about your contact.
2. Desktop App for Windows 10
For those of you using Windows 10, LinkedIn has created a new LinkedIn desktop app so that you access LinkedIn without having to open your browser. You’ll get real-time professional updates, including new messages, insights on who’s viewed your profile, trending news in your industry and other timely highlights on your professional network.” You’ll also be able to manage the types of updates you receive.
3. Find Resume Keywords with Microsoft and LinkedIn
After you select your desired role and industry on LinkedIn, Resume Assistant will use the LinkedIn database to identify the skills listed by other similar professionals. You can then add those skills if applicable. (Need a new skill? Maybe you can pick it up with LinkedIn Learning.) You’ll also see relevant job listings, along with details of what the job requires, which can be extremely helpful as you tailor your resume to a specific role. Remember, there’s no “one size fits all” resume – so use this tool to create a resume that matches a specific job opening!
LinkedIn’s Job Search and Networking Tools
4. Open Candidates
Open Candidates is not new, but I thought it was worth including. LinkedIn announced improvements to the feature in October, with the special reminder that Open Candidates is NOT a public status but a private indication to recruiters that you are open for opportunities. Find it in the Career Interests section within Your Dashboard.
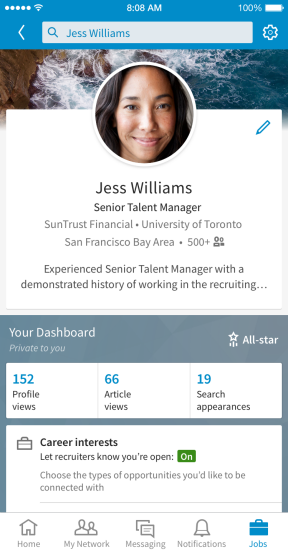
Once you turn on Open Candidates, LinkedIn will ask questions about your job requirements that are meant to ensure you’re contacted for positions that fit your interests. On the horizon are “personalized suggestions to help you improve your profile, as well as unique insights on how much attention you’re getting from recruiters.”
If you’re is using these LinkedIn changes, I’d love to hear what results you’re getting!
5. Who You Know Can Help You Get the Job
Networking has been proven again and again to be the #1 way to get a job. Between 70 and 85 percent of people ended up in the current position due to networking. That’s why LinkedIn has made it easy to find out who you know at a company who might be able to help you get your next job.
When you look at a job opening or a Company Page on LinkedIn, you’ll automatically see your mutual connections in the messaging conversation window. Reach out to the people you know at a company to learn more about the culture, make an introduction, or maybe even learn about a job opening. Taking these steps is absolutely essential for your job search success!
6. Profile Access: Hover to Learn More
On a related note, LinkedIn had eliminated the ability to hover over people and companies to see more without having to click their profile. Now they’ve brought it back! Enjoy.
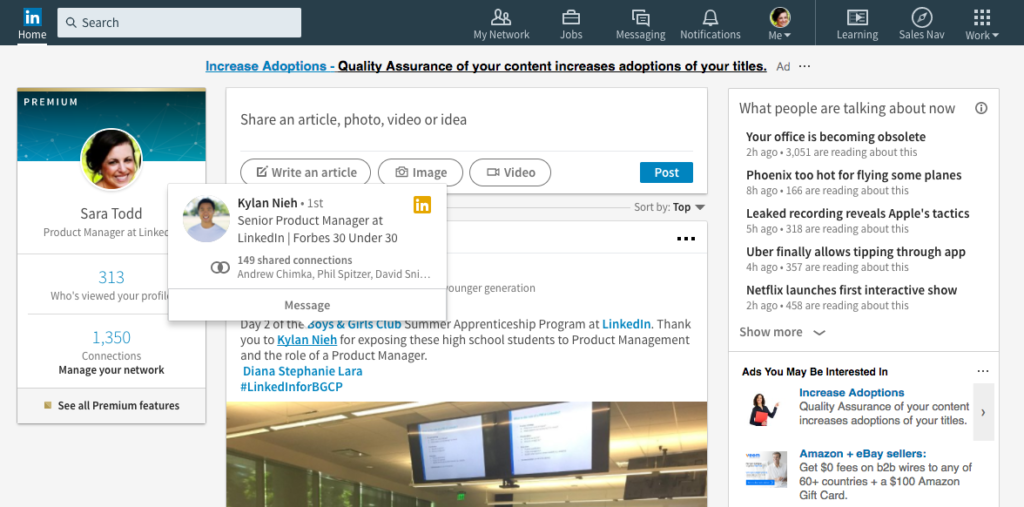
7. LinkedIn Career Advice
Want to be a mentor or a mentee? Career Advice helps connect LinkedIn members for mentorship opportunities. To get started, go to the dashboard on your LinkedIn Profile and find the Career Advice hub. From there, enter your preferences for the type of advice you’re looking to give or receive and LinkedIn will recommend appropriate connections. This could be a great way to advance your own career, or to contribute to another professional’s success.
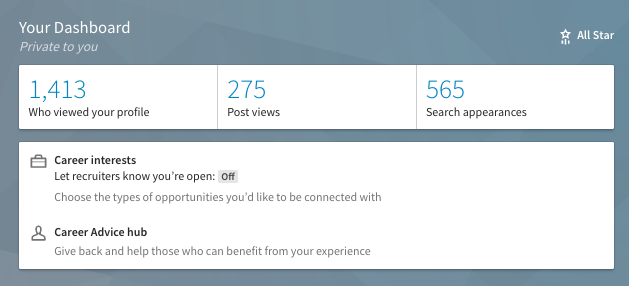
LinkedIn Changes to Messaging Features
8. Active Status on LinkedIn Messaging
LinkedIn changes are making it more and more like Facebook every day. Now you can see whether your connections are logged into LinkedIn. Just look for the green dot next to their profile photo, which indicates they’re currently online. Maybe they’ll respond faster if you message them. Maybe not. But it’s always nice to feel like we know what someone’s doing at any moment, right?
9. Smart Reply Messages
When you receive a message in the LinkedIn messaging app, you’ll be given suggestions on how to reply. Some options are a thumbs up icon, smiley face emoji, and phrases like “Thanks,” “You’re welcome,” “Good luck,” “Sure,” “Not sure,” “Hi [first name],“ and many other surprisingly responsive canned messages.
Warning: If you click on any of those messages, the message gets sent exactly as is, without space for you to add to it. So I almost always forgo the smart replies and write my own message, unless my response is a simple thumbs up. Use these as you see fit. It’s kind of fun just to see how appropriate (or not) the suggested messages are!
LinkedIn Video
10. LinkedIn Video
Sharing videos on LinkedIn has become easier than ever. If you’re on the LinkedIn mobile app, look for the share box at the top of the feed (iOS) or the post button (Android) and tap on the video icon. You can record a video in the app, or upload something you recorded earlier.
After you post a video, you can see who’s viewing it and how many views, likes, and comments it’s receiving. These audience insights are in the dashboard section of your LinkedIn profile on both mobile and desktop.
Please comment on your experience of these new (and improved?) LinkedIn changes. And hang on to your hats as we discover what’s in store for 2018! For more help with your LinkedIn profile, check out my LinkedIn writing services or my bestselling book, How to Write a KILLER LinkedIn Profile.