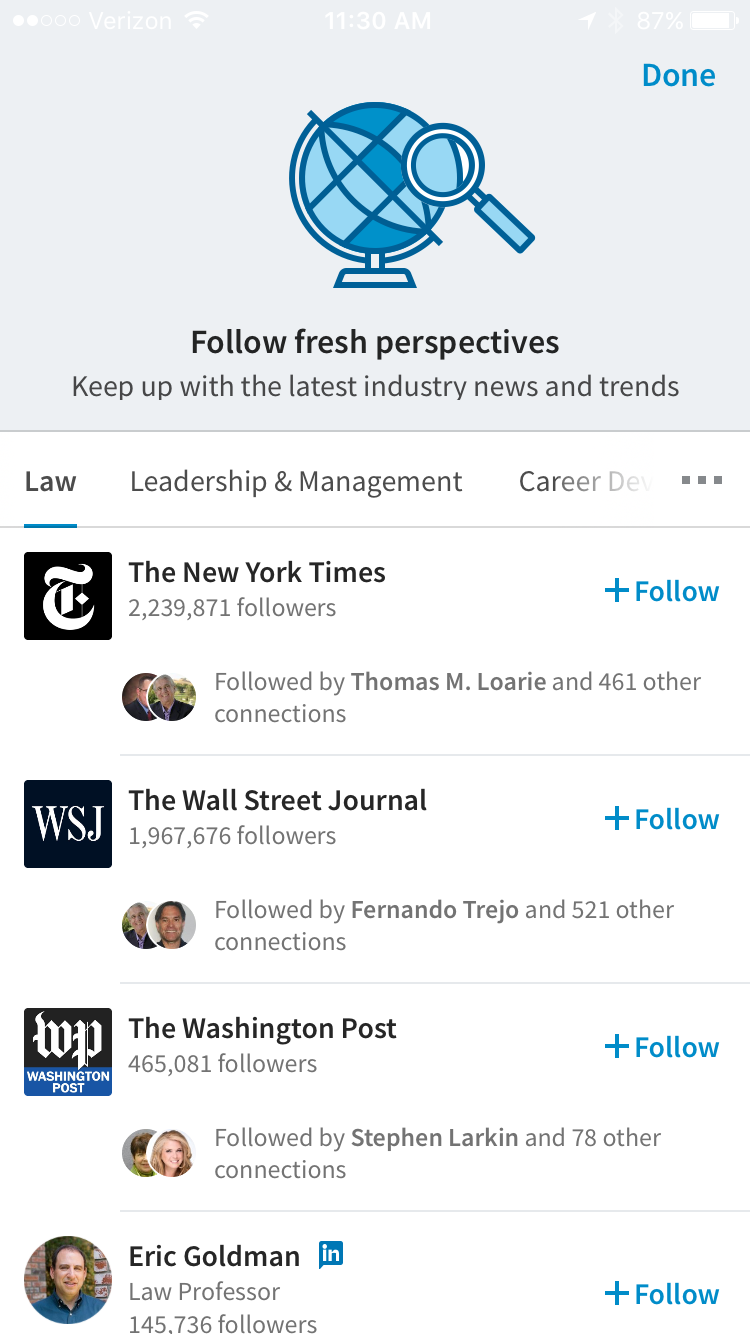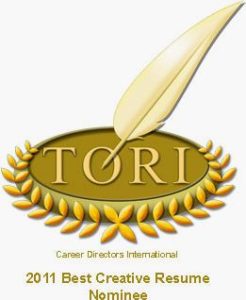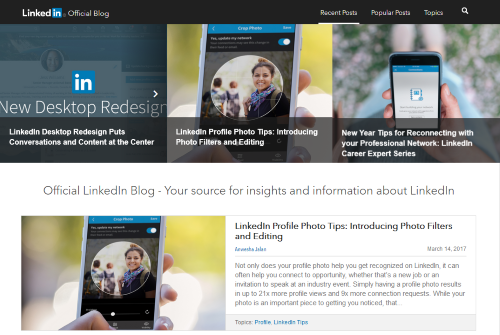 I used to complain about the way LinkedIn would make changes to its platform without advising anyone about them. But I had no real right to do this, since I was not subscribed to LinkedIn’s Official Blog.
I used to complain about the way LinkedIn would make changes to its platform without advising anyone about them. But I had no real right to do this, since I was not subscribed to LinkedIn’s Official Blog.
Now that I am subscribed to the blog, I feel justified in my complaint. Many changes in the last month or so have blindsided members. I was rather shocked yesterday when I was told I had reached the “commercial limit” in my search and can only see three search results per search until the end of the month, when my search kitty will be replenished. Wow, LinkedIn really wants me to subscribe to Sales Navigator!
But I digress. Since LinkedIn has gone through the trouble to announce a few of its changes, I thought for those of you (which means most of you) who are not subscribed to the LinkedIn Official Blog, it would be useful to give you some of the information I’ve been getting in my inbox for the last few months.
Here are some useful articles from LinkedIn on the big changes that have happened. Note they talk a lot more about the things they’ve given than about the things they’ve taken away:
LinkedIn Profile Photo Tips: Introducing Photo Filters and Editing (for Mobile App Only)
LinkedIn claims that “simply having a profile photo results in up to 21x more profile views and 9x more connection requests.” And now there are new tools to filter, crop and edit your photo via your LinkedIn mobile app. You want to look your best on LinkedIn, so experiment with these features and use the tips LinkedIn provides. And if you are a speaker/author or higher level professional, do splurge on a professional photographer.
Simple Tips to Improve your LinkedIn Feed (for Mobile App Only)
LinkedIn now gives you the power to customize the content in your LinkedIn feed from your mobile app. From your phone, after you click on an item in your feed, you can click on the “control icon” in the upper right corner of the update (3 dots next to each other) and go to “Improve my feed: Get recommended sources to follow.” Or you can hide posts, unfollow people, and report inappropriate activity.
(On my iPhone, I discovered I could also get to this screen by clicking on my image to go to my profile, then clicking on the gear icon in the upper right, where I got a choice “Feed Preferences: Make your feed your own.”)
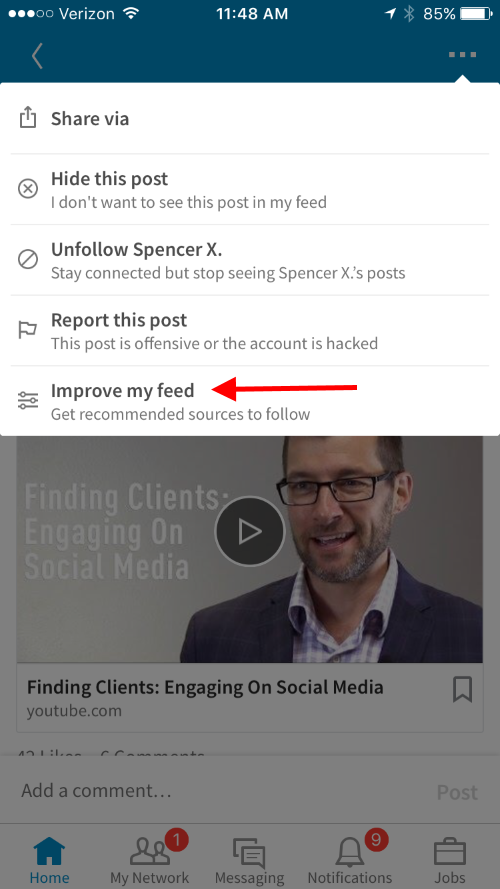
Clicking on “Improve my feed” will bring you here:
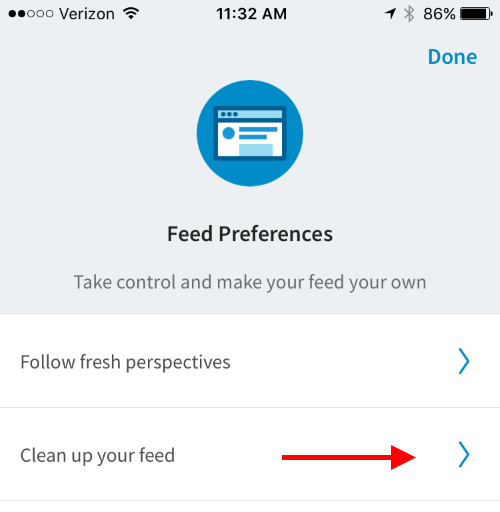
“Clean up you feed” gives you a long list of people you can unfollow. LinkedIn won’t notify them, don’t worry. And if you’d like suggestions on new companies and people to follow, tell LinkedIn you want to “Follow fresh perspectives” and you’ll be given some suggestions:
How to Use the LinkedIn Notifications Tab to Stay Connected
LinkedIn seems to want to help members keep on top of important events and network activity. The new Notifications tab notifies you of potential job opportunities, important milestones (birthdays, anniversaries and new positions) of your connections, “likes” or comments on your posts, who’s viewed your profile or followed you.
How to Make the Most of the New LinkedIn Search
This article is fairly technical in nature. You’ll get detailed instructions on how to use the search box to find people or companies, narrow your results with filters, create alerts for job openings, and use Boolean search with a set of five search operators (I told you it was technical). Good news: You can now search for posts using the search box! And you can save searches – a feature LinkedIn tried to eliminate but was persuaded by the community to reinstate.
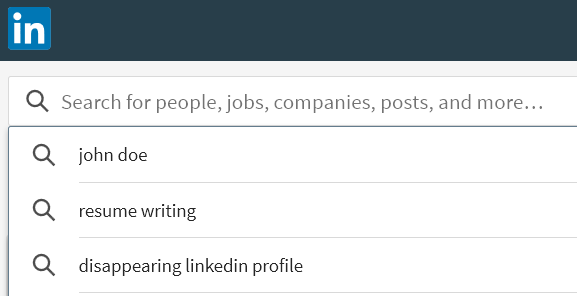
I encourage you to keep this article on hand and experiment with not only finding exactly what you want on LinkedIn, but also creating alerts for things you care about.
There’s a Lot LinkedIn Didn’t Tell You About
In my article last week, The Incredible Disappearing LinkedIn Profile, I covered many of the changes LinkedIn failed to write about. Please check it out if you missed it.
Since then, I discovered the commercial use limit, mentioned above, as well as a change in how to receive an archive of your profile. Here are some LinkedIn Help pages that will be useful if you want to request an archive, or export your contacts. Both of these functions have moved from their previous positions!
- Accessing Your Account Data (Requesting your data archive)
I recommend requesting an archive on a monthly or quarterly basis, depending on how active you are, and also requesting one every time you make updates to your profile.
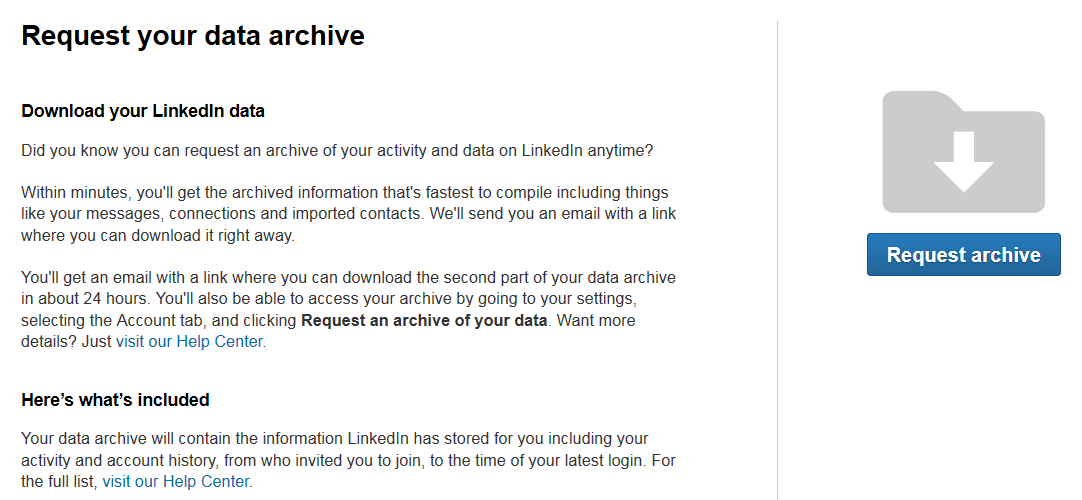
- Exporting Connections (Your Contacts List) from LinkedIn
If you want to email your LinkedIn connections, the best way to do it is to export a list from LinkedIn. Start from your “My Network” tab and then click on your number of connections, which will bring you to a screen with “Manage synced and imported contacts” in the upper right-hand corner. Do NOT spam people! I recommend sending ONE email, written in a friendly manner, inviting people to your list. If they don’t join, they don’t join. Don’t risk a high spam rating by automatically adding your contacts to a marketing list.
Exporting your connections is also the best way to tag and keep notes on your LinkedIn contacts, now that tagging and notes are no longer available to members with free accounts.
Are you subscribed to the LinkedIn Official Blog?
While it’s not perfect, the LinkedIn Blog will advise you about at least some of the things you need to know. Sign up here. If you get stuck trying to get something done on LinkedIn, try LinkedIn Help. Please share with me what you learn, and if LinkedIn Help doesn’t, well, help, I’d like to know about that too.
Rest assured, a new edition of How to Write a KILLER LinkedIn Profile is in the works. Stay tuned!