Okay, I might be exaggerating when I say your LinkedIn profile is disappearing, piece by piece. But it might feel that way. With the new LinkedIn, you might be wondering where those old familiar functions went! For me, it’s a bit of a “Where’s Waldo” experience, with some items hiding under my nose.
LinkedIn has a history of removing features, often without notification. With its newest revision, true to form, LinkedIn has taken away or moved a few of the items that I, for one, had been taking for granted. Here are a few things to watch out for:
1. Your Summary section.
Okay, well, it hasn’t entirely disappeared. It’s just that only the first 210 characters (including spaces) are visible when you initially view someone’s profile. This means that whatever you consider the most important information for viewers needs to be in your first 210 characters.

If you attract enough interest in your opening lines, people will click on “See more” to read the rest of your summary.
2. Job descriptions.
Similarly to the summary, although your first (most recent) job description will appear in its entirety (up to 2,000 characters), all other positions will be curtailed and your viewers will have to click on “See description” to read more.

Done with reading the description? Click on “See less.”
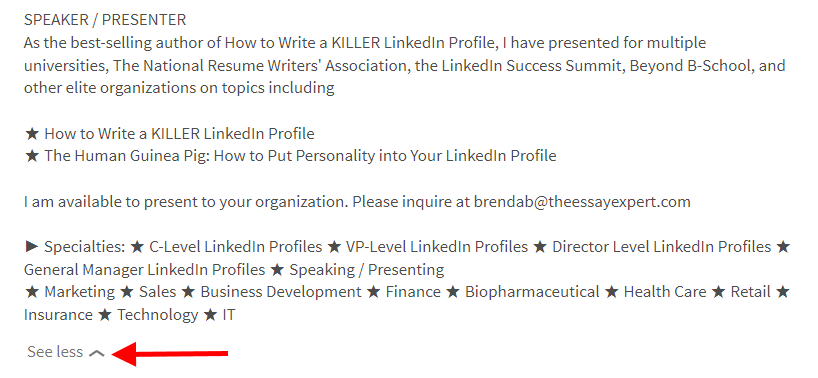
3. Contact Information.
This information hasn’t actually disappeared either. It has, however, been relocated to the right navigation bar in a section called “Contact and Personal Info.”
To view someone’s deets, including email, phone number, and web addresses, click on “Show more”…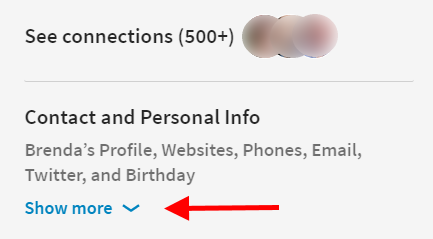
…and you’ll be greeted with lots of valuable info.
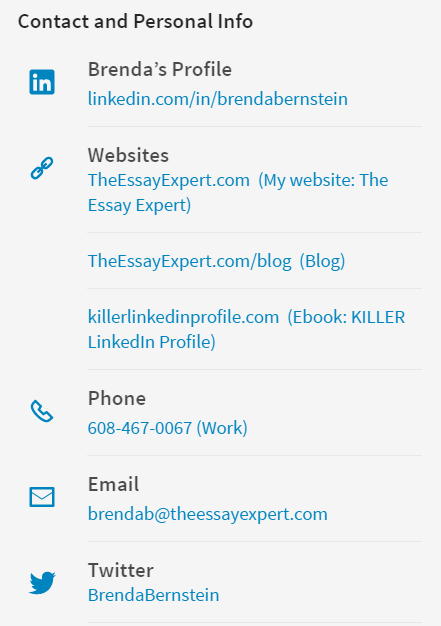
To edit your own contact information, when viewing your profile, click on the pencil icon and you’ll be brought to an “Edit contact info” box.
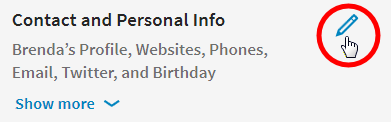
At the bottom, you can choose whether you contact details are visible to your connections, your network, or all LinkedIn members.
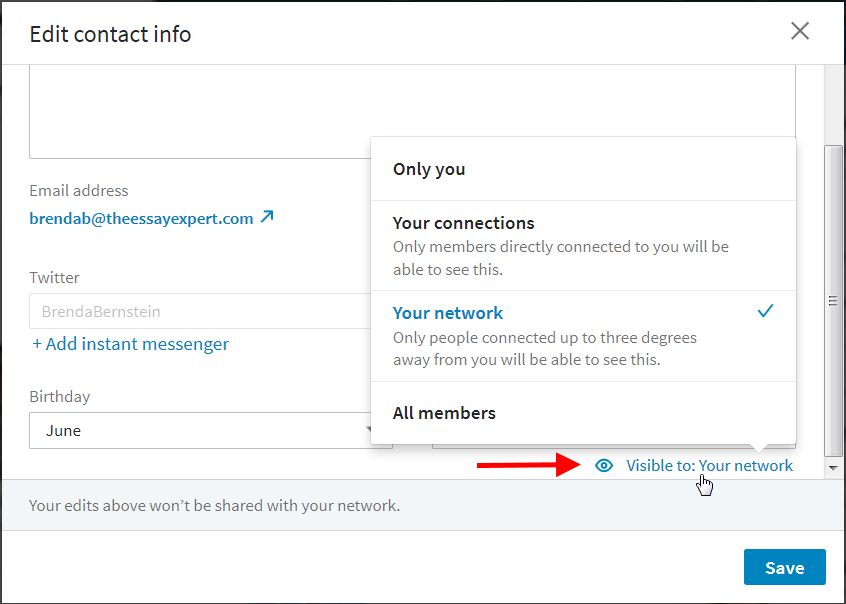
4. No more Interests section.
There used to be an opportunity to use up to 500 characters to list both your professional and personal interests. This section no longer exists that I can see (if you find it let me know!). If you backed up your profile as I urged you to do before the rollout, you’ll have access to these in case you want to add them back in another way. Otherwise, while probably easy to reconstruct, whatever you previously had in your Interests section is gone gone gone.
5. No more subject lines.
You used to be able to insert a subject line into messages sent through LinkedIn. No more. Now you will simply have a title-less ongoing thread of your conversations with other members. The good news is that it’s much easier now to see the complete history of your communications with your connections.
6. No more saved searches (but wait…!).
LinkedIn took away saved searches, and got so much pushback about it that they added it back in! How about that … LinkedIn listened!
7. Alumni and other top navigation items.
The top navigation bar used to include Home, Profile, Connections, Education, Jobs, and Interests. The new bar comes with seven “core areas”: Home (Your Feed), Messaging, Jobs, Notifications, Me (with your profile image), My Network, and Search. Then the “non-core areas”: Work and Advertise.

The old “Connections” tab had an Alumni option which is no longer located under the comparable “My Network.” Your choices are “Invitations” and “People you May Know.” To find alumni now, put the name of your school in the main search bar and then click on your school from the dropdown. You’ll be taken to a page where you can then click on “See alumni.”
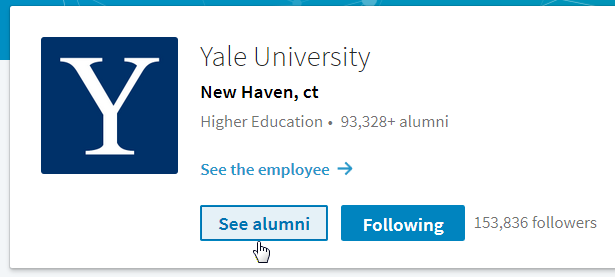
The old Alumni page is hidden under that “See alumni” button!
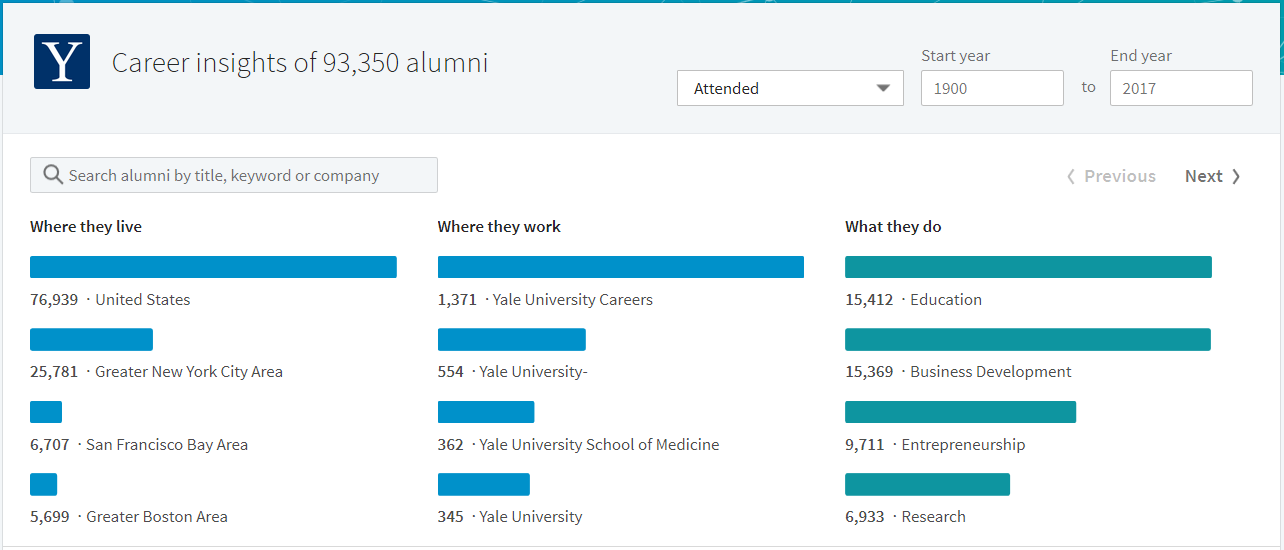
Under these statistical bars will be images of your current connections, followed by images of other alumni with whom you might want to connect. Thankfully, if you click “Connect” you will be brought to a window to write a message. LinkedIn will NOT send a generic message for you!
Alumni are some of the highest quality connections you can make on LinkedIn, so explore this function thoroughly.
8. Education.
This tab used to be its own navigation item. Now, instead, go to the Work icon and click Learning to access the courses available through LinkedIn.
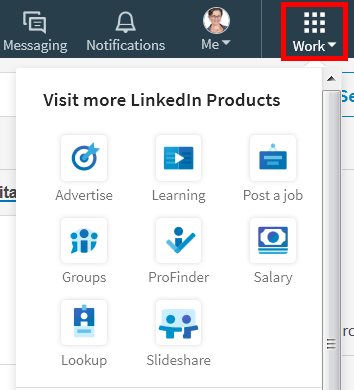
As you can see, there are several other features hidden under that “Work” menu as well. Please check all the items out to see which are most valuable for you.
9. Tagging and Notes
Tagging and notes really have been eliminated. No joke. If you want to add tags or notes to your contact list now, you have three choices that I am aware of: 1) Upgrade to Sales Navigator for a pricey $79/month, 2) If you’re using Chrome, get the Chrome Extension Dux-Soup, or 3) Invest in the CRM solution Nimble ($25/month). I have not tried this extension myself but it’s recommended by Viveka von Rosen of LinkedIntoBusiness.
10. LinkedIn Groups
While LinkedIn Groups are still around, there’s a lot of talk that they might be becoming irrelevant or extinct. Many group owners have been shutting down their LinkedIn groups and moving them to Facebook or the newer platform, beBee. One of the main complaints is that group notifications of discussions and group announcements have not been working properly. According to my sources, LinkedIn knows about this issue and is working on it. I am not ready to abandon LinkedIn groups, but my curiosity has been piqued about beBee, an engagement-based community with 12 million users worldwide. After I get some other projects complete, I’ll be thinking about joining some hives and creating some buzz on that site!
Is there anything else that’s gone missing from your LinkedIn profile? Let me know and I’ll see if I can find it for you! Or, I’ll write another blog about all the things I didn’t notice disappearing at the time of this writing.
I also invite any questions or comments about the new LinkedIn redesign. I will answer them!

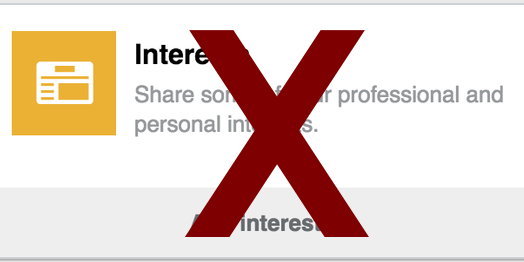



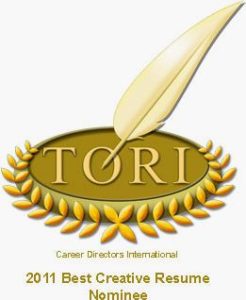





Thanks for the input on this. Can’t find the saved posts or suggested reading section based on interest.
Thank you for your comment, Faith! Both of these options I believe are located on the mobile app only. To save articles on your phone, open the article you want to save and click on the ribbon icon. See https://www.linkedin.com/help/linkedin/answer/5013
If you go to the gear to the right of your search bar when viewing your profile, you’ll see an Account tab and a Feed Preferences option under that. Click “Follow fresh perspectives” and you’ll be able to follow people who post articles on the topics of your choice.
I hope this was helpful!
I managed to find my groups. I swear this wasn’t there before!
When I clicked on “work,” the icons included “groups.”
Good luck!!