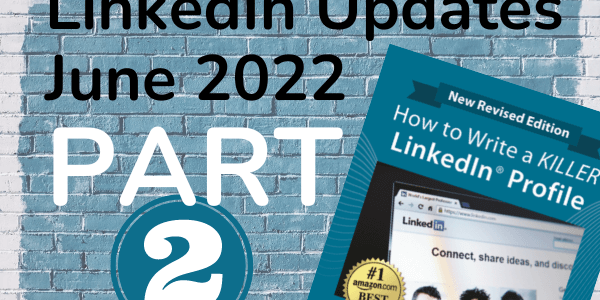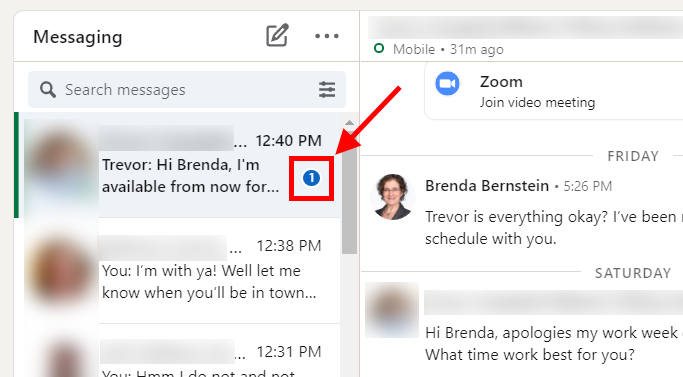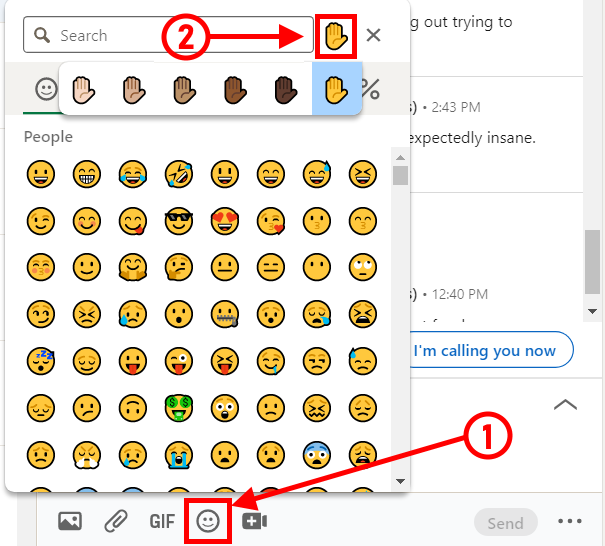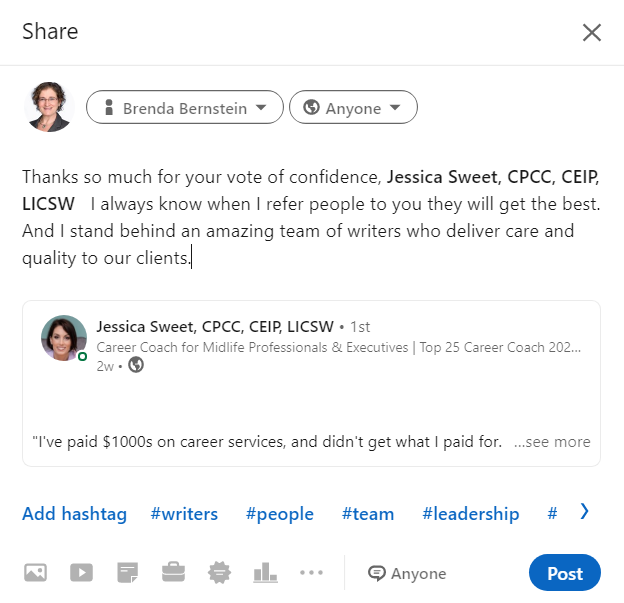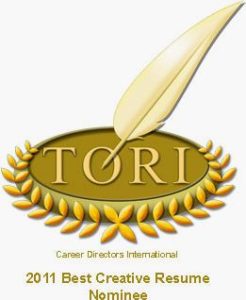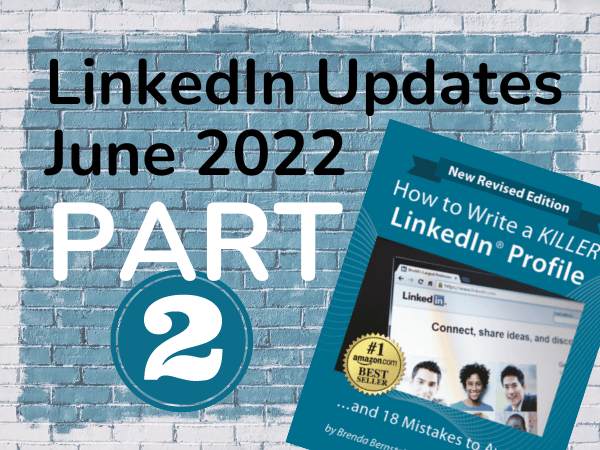
If you missed Part 1 of this series, click here to read about LinkedIn’s new introduction card features, including cover stories, pronouns, and more. In Part 2 below, I share how LinkedIn messaging has improved, new search capabilities, and ways to share content.
Updates to LinkedIn Messaging, Sharing, and Searching
LinkedIn has become a central location for conversations with an extended network of professionals. Sometimes it’s easier to send a message on LinkedIn than to write an email, especially because the conversation is conveniently located all in one place.
However, past frustrations with LinkedIn messages have included the inability to let people know when you won’t be responding. Even when you have an auto-away message on your email account, your LinkedIn contacts could be left thinking you are ignoring them. This issue and more are addressed in recent updates.
LinkedIn has also upgraded their search function in a couple of ways. Keep reading to learn more!
Auto-Away Messages
As a Premium LinkedIn user, you can now set up an away message so you can truly take a vacation from business emails without worrying that people will think you are ghosting them. Anyone who sends you a LinkedIn message while you’re away will receive your own personalized preset response.
To find the “away message” setting, click your Messaging tab, then the three dots in the upper right. From the dropdown menu, select “Set away message”:
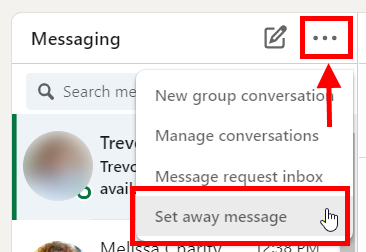
In the resulting pop-up window, set the dates and customize your message (up to 300 words). You must toggle the switch to “On” before you can make any changes.
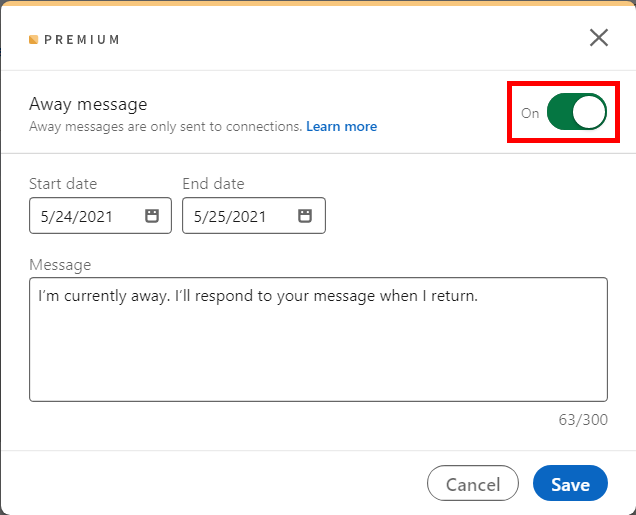
The canned response is already entered, but as always, I encourage you to customize your LinkedIn messages. If you’re a job seeker, tell recruiters and potential employers when they can expect a response. If you’re attending a training, advise your contacts of what you’re up to and that you’re expanding your skillset. If you own a business, let clients know you appreciate them and will get back to them as soon as you return.
Unread Message Badge
To make addressing your unread messages easier, LinkedIn has added a numbered badge. Prior to the badge, unread LinkedIn messages were indicated by bold type in the left column. Now they are also accompanied by a blue dot with the number of unread messages from that contact.
Emojis Hover Function
Sometimes as an exchange winds down with someone and you want to let them know you read their last LinkedIn message, a thumbs up or smile emoji is the perfect way to acknowledge that you appreciated their response. LinkedIn has provided a quick and easy option: hover-over emojis.
When you hover directly over your contact’s message on desktop, or click and hold on the message on mobile, you’ll see a preset row of the five most popular emoji responses. To choose one not listed here, click the gray emoji to open the full keyboard.
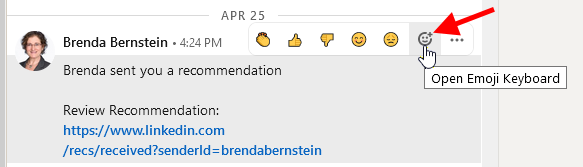
Did you know you can change the skin tone of your emojis? First click the gray emoji face below the LinkedIn message window. Then click the hand icon next to the search box and select the tone you prefer.
Turning Comments Into Posts
Whenever you leave a comment on a LinkedIn member’s post, you now have the option to start your own conversation based off your comment. Note this option is not available on when you are the original poster.
Click “Share this post”:
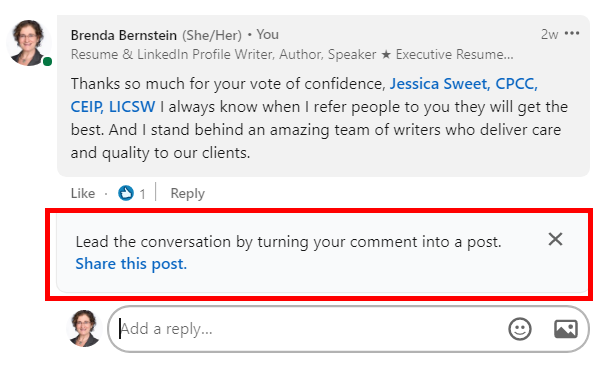
Much like sharing a Tweet, your new post will feature your comment at the top and include a snippet of and link to the original post:
Improved Search Functionality
LinkedIn has streamlined its search functionality to help you discover more relevant people and content. Use the search bar to explore topics, find jobs by position title, or identify courses to take. With each search, LinkedIn provides relevant posts, jobs and more.

Here’s what you’ll find with your searches:
Connections: When you enter a connection’s name in the search bar, you’ll find content they shared, posts they commented on, and places they were mentioned, making it easier than ever to acknowledge those you want to engage with. Filters have been expanded to include current and past companies, school, industry, and job titles.
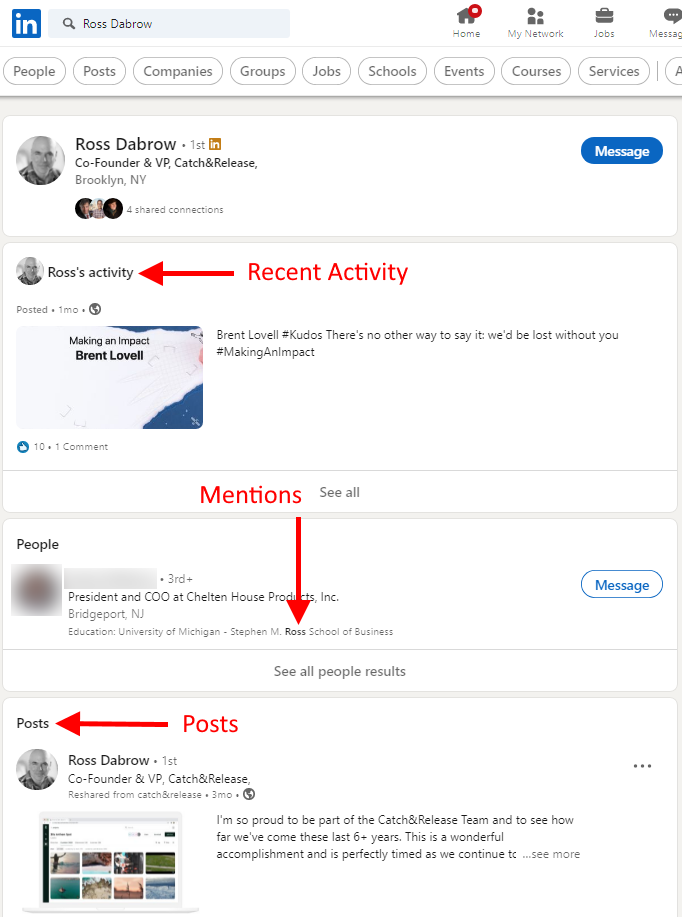
Jobs: When searching for a specific job title, for example, “Customer Service Specialist” (use quotes to hone your search), you’ll find job postings and the number of applicants for those roles, related posts to browse, groups to join, and people who may be able to help. You can search Companies for whether a connection works there or if they’re hiring.
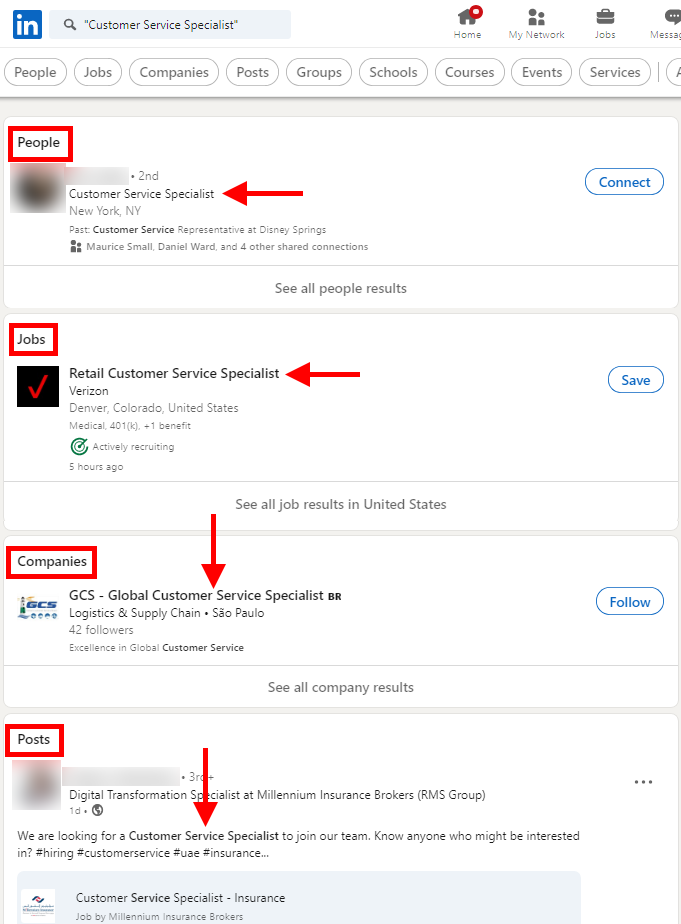
Topics: Find news, posts, jobs, events, and conversations on topics that interest you. Filters include author, date, and industry. You can also sort by most recent.
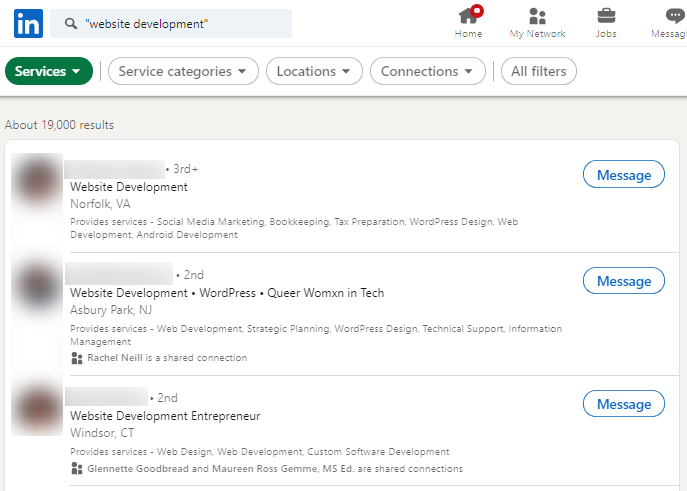
Learning: LinkedIn has added a new “Courses” filter just for their Learning courses.
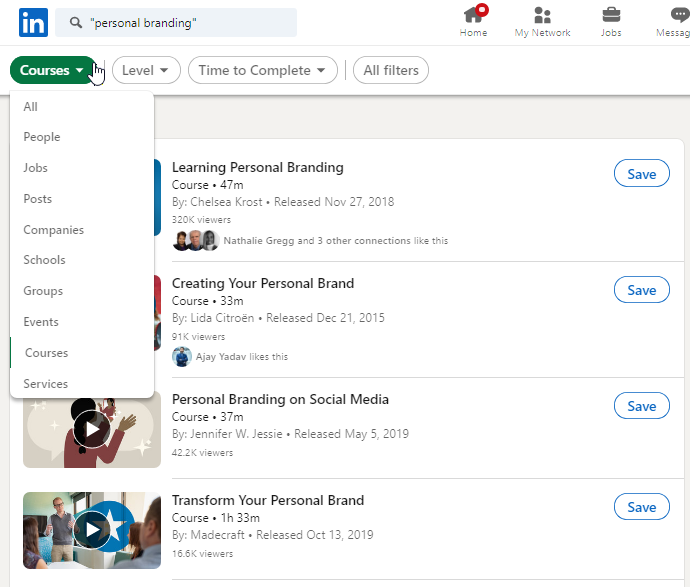
Searching in the Jobs section has also gotten more interesting. Not only can you search for paid employment, but you can now look for volunteer opportunities. To access it, go to the Jobs tab, then type the word “volunteer” in the search field—or click here.
Create a Newsletter
With the advent of Creator Mode, LinkedIn has provided a way to share your very own newsletter. If a member subscribes to a newsletter, they’ll always be notified about each article that is published in that newsletter.
To set up a newsletter, go to your homepage and click “Write article.”
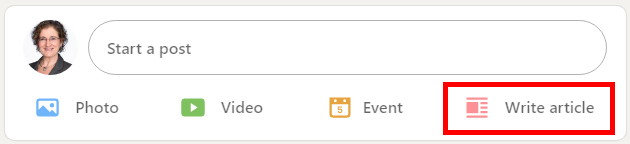
Click Next (it doesn’t matter which author you choose). If you have Creator Mode turned on, you’ll see an option to set up your letter.
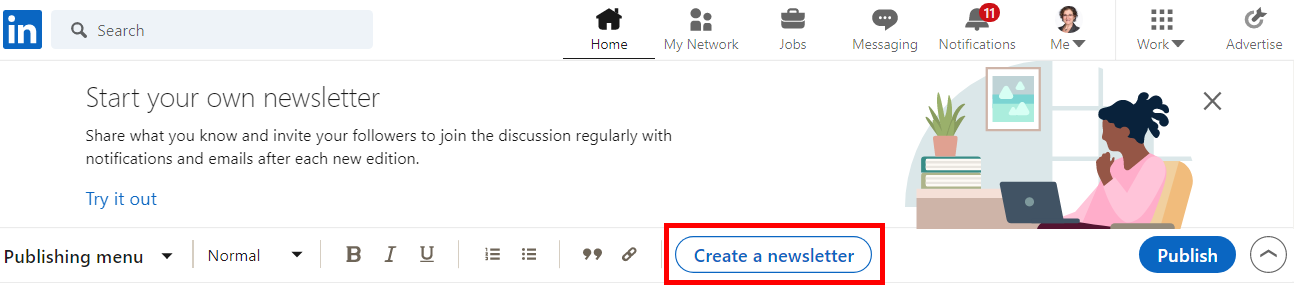
Give your newsletter a title and be sure to include keywords. Enter how often you plan to publish, and create a newsletter description.
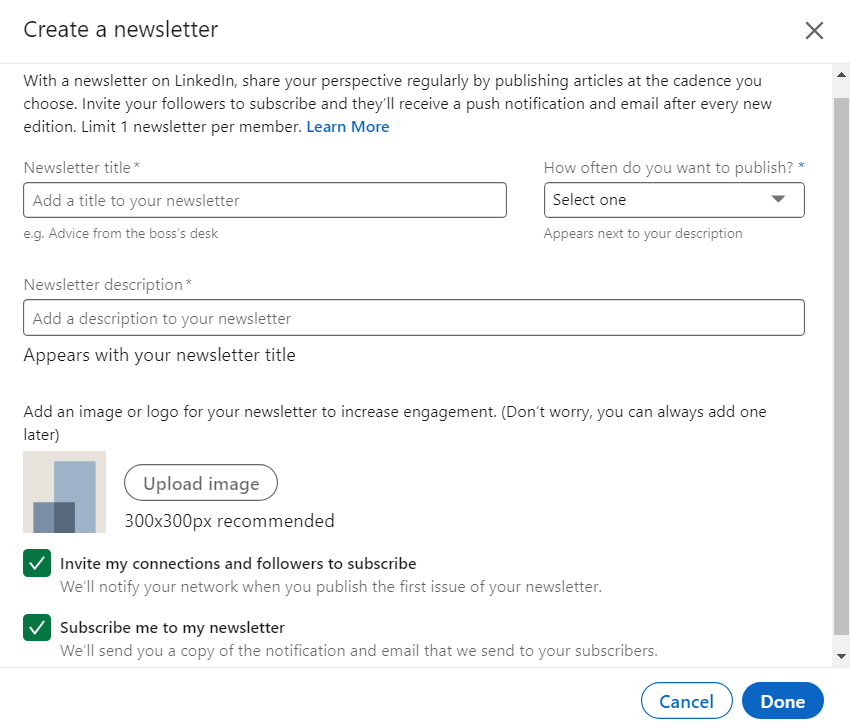
Finally, create a 300×300 logo unique to your newsletter that stays true to your brand. Remember that when a reader sees your letter as a post, they will only see your logo.
Here’s mine:
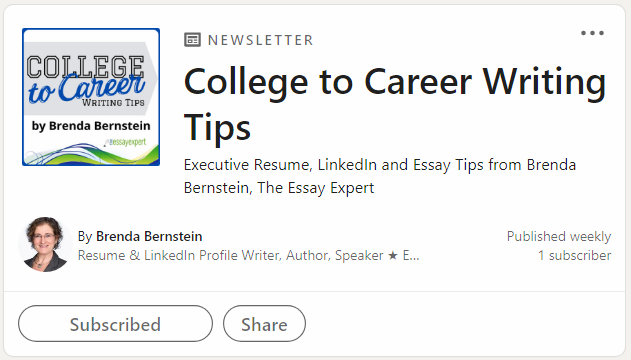
Now you’ll see that when you go to your publisher page, you have the option to choose newsletter or article:
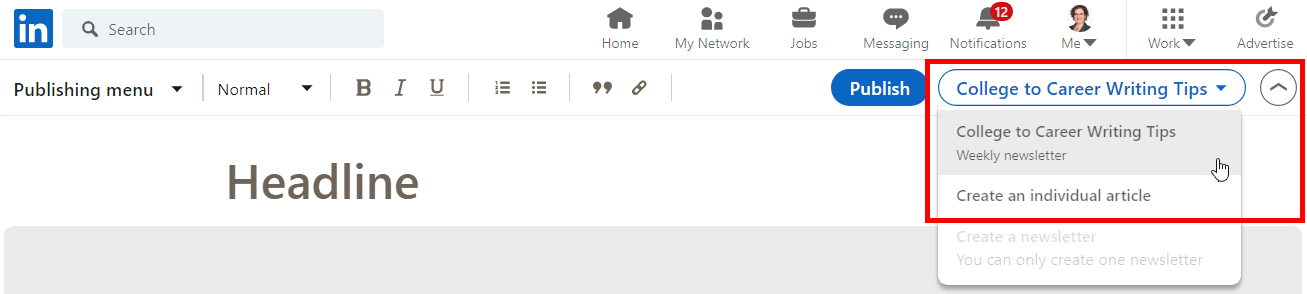
Add your cover image and content, publish, and share!
Keep your eye out for announcements about any new features rolled out by LinkedIn. And check out the brand-new 16th edition of How to Write a KILLER LinkedIn Profile which covers all these new goodies!