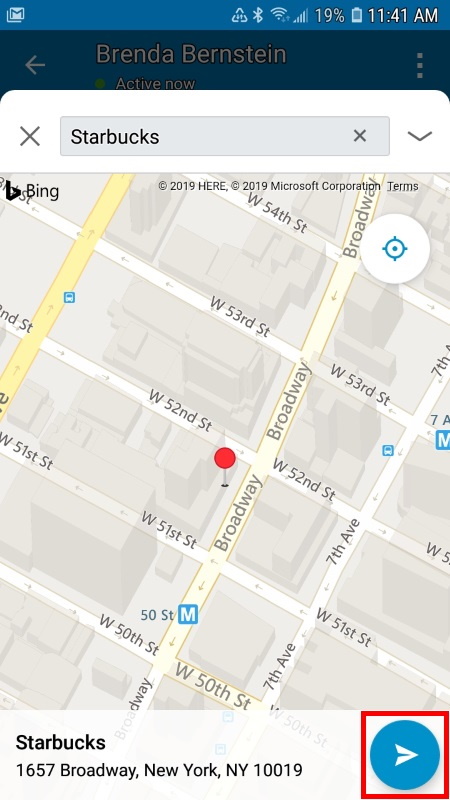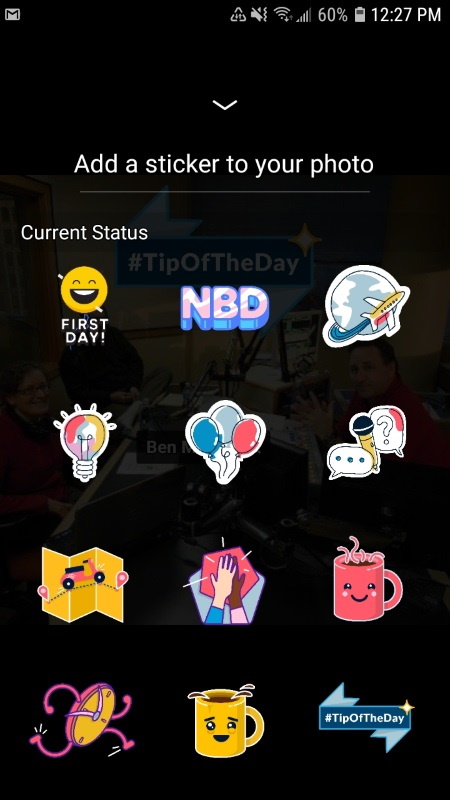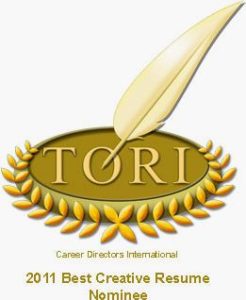We all know that being a LinkedIn member without actively using the platform is like being a gym member and sitting on the couch all day. LinkedIn is all about communications and networking—and since my latest updates, many things have changed in that arena. Not just the obvious changes like the renaming of the Summary section to “About” – but also some less prominent ones that you might not have noticed. Here’s a breakdown on how to use LinkedIn effectively, utilizing its new features for communications and networking success.
How to Share Information Easily with LinkedIn Mail’s Voice Messaging, Availability & Location Features
Here’s a tip on how to use LinkedIn effectively with the new Voice Messaging feature, available in the mobile app. This tool can be a very useful way to make sure the intention of your message is understood, avoiding the potential miscommunications of written communications.
The voice messaging feature does have its downsides. One author makes a good point stating, “When someone sees a voice message, there’s no way to discern the content. They have no idea what they’re about to listen to…” Therefore, connections who don’t know you might not take the time to listen to your voice message. Then again, curiosity is a strong force. It might be a good idea to preface your voice message with a written message just to be safe.
To use the voice message feature, click on the Messaging icon in the top right.
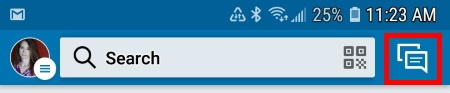
Click the plus icon to begin composing a message, then select the microphone icon at the bottom of your message window.

Hold down the microphone/record button while speaking. Then hit Send or Cancel. Unfortunately, previewing your recording is not currently an option, so make sure you feel confident with your message before hitting send..
To learn more, read LinkedIn’s blog article about voice messaging.
How to Schedule a Meeting with the Calendar and Location Features (Mobile Only)
With LinkedIn’s calendar feature, available on the mobile app, you can suggest some available times to meet a new or existing connection. To do so, start a new message and click the plus sign to view all of your mobile messaging features. Click on “Availability.”
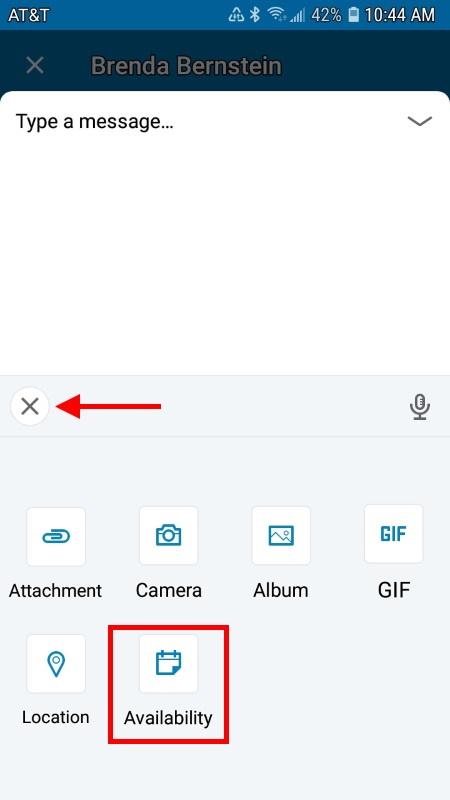
Select a few time slots from your calendar that work for you, then click the checkbox in the upper right:
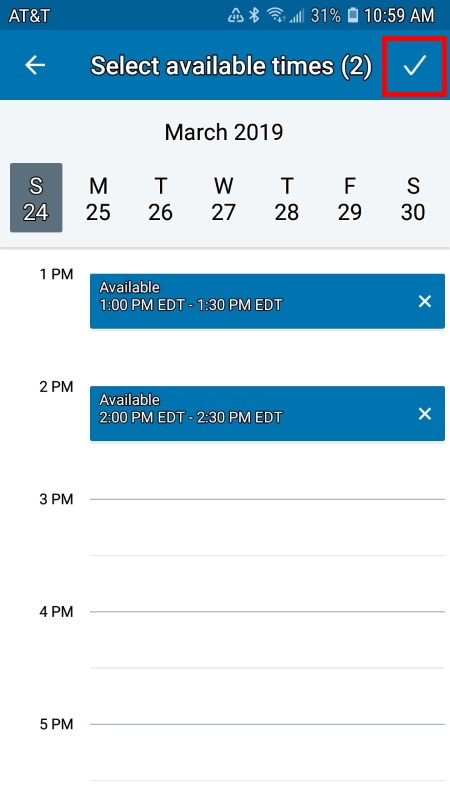
LinkedIn will pull your information into the body of the message. Personalize and send!
You can use the Location feature to let your connection know where you are or would like to meet in the future. Just click on the map icon, type in your desired location, and click the blue arrow to send a map. Note that maps are sent immediately – there’s no ability to add text to your message – so be sure to precede your map with a message explaining that the meeting location is on its way.
How to Share Documents or Photos and Videos with Tags and Stickers
Document Sharing in Updates
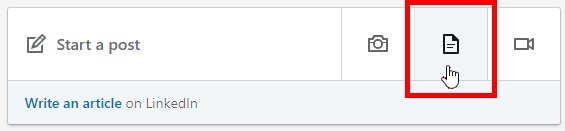
LinkedIn recently added the ability to share documents as part of a post. You can now upload files from your desktop, Dropbox or OneDrive up to 100MB (but less than 300 pages) in PPT, PPTX, DOC, DOCX or PDF formats. Anyone who would like to access the document will be able to download your file as a PDF only. This feature is not available for mobile. For more about this feature and LinkedIn’s document best practices, see Sharing Documents on LinkedIn.
Photos and Video Sharing
If a LinkedIn connection appears in your photo or video, tag them! After selecting your image, click on the member you want to identify and a search field will appear. Begin typing the name of your connection, then click their profile to tag them.
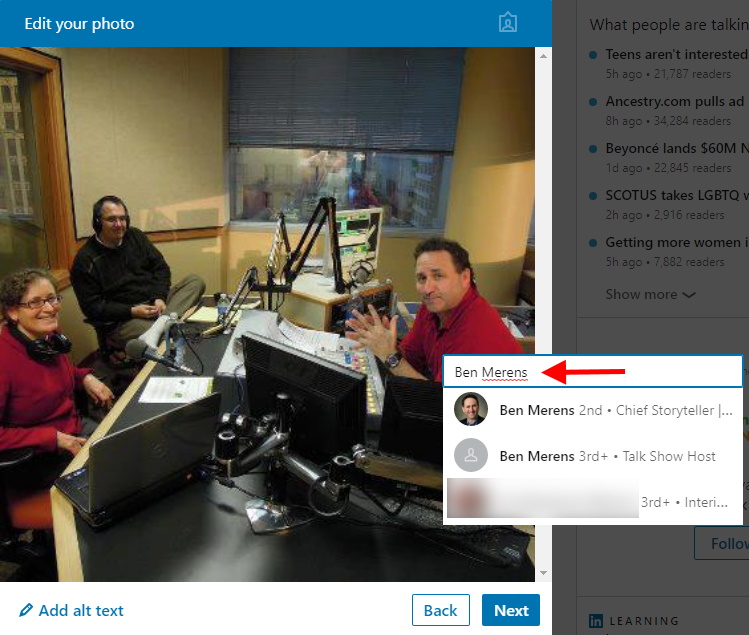
Tagged connections will be notified of your post and also have the ability to remove the tag if they wish. There is some concern that spammers will use tagging to harass LinkedIn users. Only time will tell.
With LinkedIn’s mobile app, you can also add text and stickers to your videos and images.

There doesn’t currently seem to be a way to search the available stickers, so you’ll need to scroll through them to find one you like. Perhaps LinkedIn will improve that functionality in the future, as well as increase the limited number of options available.
How to Upgrade Your Interactions with Reactions
Reactions
In a previous article on how to use LinkedIn effectively, I covered how to upgrade your LinkedIn interactions with Emojis and GIFs. Now LinkedIn has provided another option for your communications: Reactions.
LinkedIn’s Reactions function much like the features on Facebook, where members can not only like a post, but also love it, celebrate it, tag it as insightful or express their curiosity.
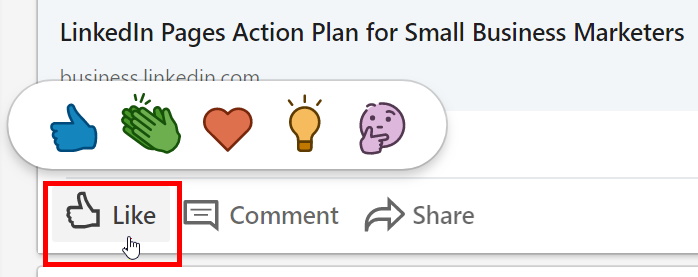
If these new reaction images are not enough, you can include your own images with your comments to really stand out. You can share an event photo, a screenshot of an article with relevant content highlighted, infographics, and more.
An image can draw more attention to your comment, so go for it! Click on the camera icon and attach any photo from your files. Note that you can’t post an image only; you must also leave a written comment.
How to Recommend a Group Post
Here’s a tip on how to use LinkedIn effectively as a group owner: You can now recommend important posts to members. Recommended posts will appear in group members’ home page feed so your group stays top of mind.
To recommend a post as a group owner, click the three dots in the upper right corner and select “Recommend this post”:
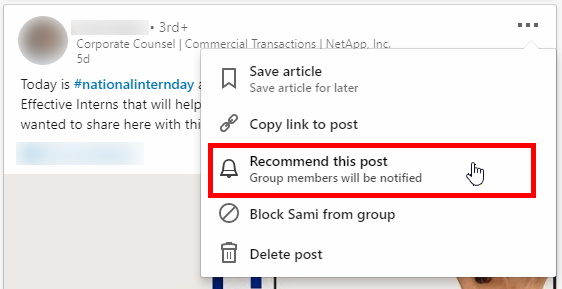
If you’re someone who writes articles and has been wondering whether it will ever be valuable to post them to groups, now you have an answer. Write good ones and perhaps the group owner will recommend your posts. As Josh Turner, WSJ author and founder/CEO of LinkedIn Selling, points out, “Familiarity begets trust. The more group members see your name, the better. Now that your recommended posts show up in LinkedIn’s main feed, members will be more aware of what’s happening in the group, and hopefully will visit and participate more often.”
How to Stay in Touch with Your Coworkers
The Teammates Feature is another possibility of how to use LinkedIn effectively. While it hasn’t been rolled out to all members yet, it will be soon. With this tool, you can add coworkers to your network as teammates. Then your teammates’ LinkedIn activity, such as posts, comments, likes, shares and work anniversaries will be prioritized in your feed so you can engage with them.
To see if this feature is available to you, click on the My Network tab and look on your left sidebar:
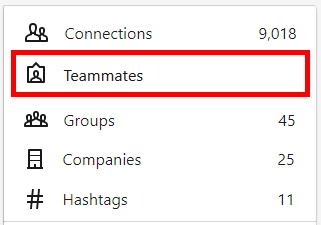
Click on “Teammates” to add coworkers. You can add a manager, teammates reporting to your manager, and direct reports.
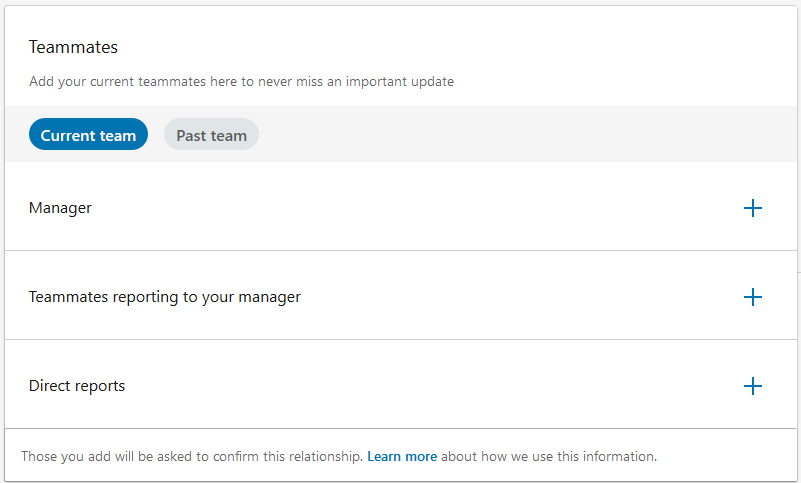
If you’re not already connected with a teammate, look for the “Connect” button next to their name.
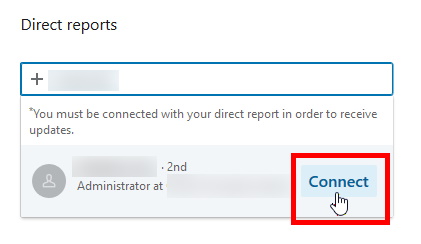
Once connected, you’ll be able to add notes for each teammate, as well as designate them as part of a current or past team.
For information on the Teammates feature for mobile, read LinkedIn’s Help article, Using the Teammates Feature.
What’s Been Discontinued
The following features have quietly disappeared. Not sure what these are? Well, now you don’t have to worry about them!
- LinkedIn Lookup
- Request an Introduction
- Conversation Starters
- Analytics for regular status updates (only analytics for Publisher articles)
- Email notifications for activity within your network
- Group activity notifications (Group post “Recommendations” have been added)
- Group announcements
- Group job conversations
- LinkedIn Pulse
- Sharing Bookmarklet
- Old LinkedIn badges
LinkedIn is constantly introducing what they consider improvements. Sometimes they stick; sometimes they don’t. I do my best to keep on top of all of the new options for how to use LinkedIn effectively, including updating my book each year to reflect the current state of affairs. If you want all my LinkedIn tips in one place, please click here to get your copy of the most recent edition of How to Write a KILLER LinkedIn Profile. And I’m always open to hearing about things you’ve noticed that maybe I missed. Please comment below with any questions or suggestions!
A version of this article also appears in Executive Secretary Magazine, a global training publication and must read for any administrative professional. You can get a 30% discount when you subscribe through us. Visit the website at executivesecretary.com to find out more or to get your 30% discount, email subscriptions@executivesecretary.com and tell them we sent you.