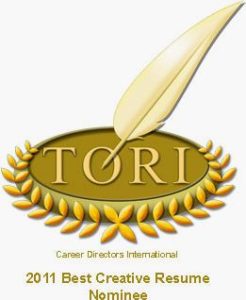The saga of the disappeared LinkedIn® Partner Applications continues with this week’s episode… TripIt and SlideShare!
For more LinkedIn® tips please visit How to Write a KILLER LinkedIn® Profile e-book!
TripIt
TripIt was an application that allowed LinkedIn® users to report easily on their travel plans. Disclaimer: I questions the wisdom of publicizing one’s travel to LinkedIn®, since I’ve heard stories of people who post this type of information and whose houses get robbed while they are away. However, if you do feel comfortable letting the world know when you will be traveling, you might wish to follow these steps which were provided directly from TripIt:
Dear Traveler,
A friendly reminder to link your TripIt and LinkedIn® accounts in order to continue accessing and sharing trips with your LinkedIn® network.
As you may have heard from LinkedIn®, they have redesigned the LinkedIn® profile page, which will no longer include your TripIt “My Travel” app. Don’t lose your access: Link my accounts.
We hope you like the new and improved experience!
Learn more about TripIt and how it can help you organize all your travel plans into one master mobile itinerary.
By the traveler, for the traveler,
The TripIt team
The basic idea here is that you can log your travel in TripIt and easily share it to your LinkedIn® profile. You can even sign in to TripIt using your LinkedIn® username and password! Once logged in, enjoy the magic and convenience of keeping all your travel information in one place (I haven’t used it fully yet but am intrigued by the possibilities! They’ve got a great video you can watch at https://www.tripit.com/trip/show/id/64396342.
Happy travels!
SlideShare
In May 2012, LinkedIn® acquired SlideShare for $118.75 million. Although the SlideShare application no longer exists, you can bet LinkedIn® wants you to keep using this resource! You can log in to SlideShare with your LinkedIn® username and password and import your LinkedIn® profile information to complete your SlideShare profile. With a single click, you can follow all your LinkedIn® contacts through SlideShare, thus ensuring that you receive notifications of their updated content and comments.
When you add a new presentation, document or video to SlideShare, it will *automatically* post as an Activity Update on your LinkedIn® profile! Plus, if your settings allow it, you can automatically post to LinkedIn® when you “favorite” a SlideShare presentation. Here’s what your update might look like in LinkedIn® Signal:
For details on the above tips, see SlideShare Content Sharing with your Professional Network on LinkedIn®, posted on the SlideShare blog on January 9, 2012.
Finally, you can always post the link to a SlideShare presentation to your Summary or Experience sections by clicking on the box with the blue + sign.
Once you click on that box you will be brought to a box where you can paste a link:
How do you get the correct link for your presentation? In SlideShare, go to your list of presentations:
Click on one of the images and you will be brought to the page with the presentation:
Copy the URL from the upper left corner and paste it into the box on LinkedIn®. The presentation or video will then be part of your permanent LinkedIn® profile until you decide to remove or change it!
Next week: How to accommodate for the disappearance of the WordPress application. See you then!