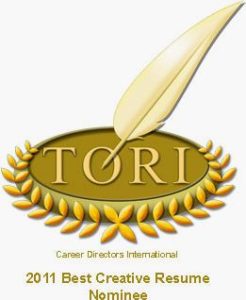For a long time, I have been recommending to job seekers and other professionals that they use Box.net to post a copy of their resume (with street address and any other confidential information removed) to their LinkedIn® profile. I have also offered Box.net as an option for attaching scanned recommendation letters when your recommender is not a LinkedIn® member or just doesn’t come through with a LinkedIn® recommendation. Box.net was a useful way to attach any documents you might want your LinkedIn® visitors to view.
Although the partner application for Box.net no longer exists, the website Box.net does—and my advice has not changed. If you want to post a document to your LinkedIn® profile, the current way to do so is through entering a link to the document.
In your Summary and Experience sections, you can add links to videos, images, documents or presentations by clicking on the blue box with a + sign in the corner.
Once you click on that box you will be brought to a box where you can paste a link:
If you don’t have a website where you can conveniently create pages with the documents you want to link to, just create a Box.net account! Box.net will give you a link you can use. Upload your document to Box.net, click on Share; you will receive a link to share the document.
Here are the instructions sent out by Box.net regarding the change:
Recently, LinkedIn® announced its new profile design that replaces the current inApps platform with a new method for viewing content like documents, presentations and videos.
You likely received a message from LinkedIn® as well, but we wanted to be sure that as a user of the former Box inApp you know the best way to display and share a Box file on your new profile.
After opting in to the new profile type, you’ll be able to easily add a specific Box file. To get started, copy and paste the file’s direct link in the LinkedIn® professional gallery on the page. Find the direct link by previewing the file as you normally would in Box, selecting File Options > Share > Get Link to File and then clicking on Direct Link to generate the URL. Paste it directly in the LinkedIn® professional gallery. Repeat the same steps for other files you’d like to add to your profile.
Note that the LinkedIn® professional gallery supports a limited set of file types, so check the Box support site if you experience any issues adding a file to your profile. We hope you enjoy the new way to share your important files from Box on LinkedIn®.
Here’s what my profile looks like with the resume linked from Box.net:
What documents do you want to share with your LinkedIn® audience? You can build your image through adding links using Box.net. Have fun!
For more LinkedIn® tips and tricks, go to the #1 best-selling e-book How to Write a KILLER LinkedIn® Profile!
Next week: What to do about TripIt and SlideShare?