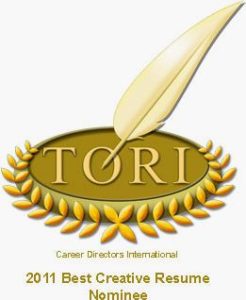There’s no question that social media, including LinkedIn®, can expose you to unwanted attention, whether it be spam messages or actual threats. I’ve received some inappropriate emails myself (thankfully nothing threatening or truly stalker-like). But not everyone is so lucky. I have had many people share with me their fear about posting a photo or profile on LinkedIn® due to the possibility that they might be followed in an unwelcome way.
I am grateful to my colleague Rabbi R. Karpov, Ph.D. for providing tips on how to investigate followers before they become a problem. She credits Robin Schlinger for some of this information as well. Here is some of what she suggests:
Check the person’s photo.
- Right click on any profile image and copy the image location.

- Next, run that photo through “Google Images” (https://images.google.com/). You can find it by typing “google images” into your browser. Click the camera icon and paste in the image URL. Now you can find some things out.

- Look for red flags:
- Stock photo. That wholesome-looking woman, it turns out, wasn’t really an Apple Computer VP!
- Stolen photo. The photo is of someone living, such a military-man or Miss World Philippines contestant, or of someone deceased (hey, that’s the late President of Zaire!)
Check out the rest of the general “picture”:
- Run the email address you find under the connection’s Contact Info through Google. Did it come up as a known email address associated ONLY with a scammer/spammer?

- Run the connection’s name through Google. What turned up?
- Run the name AND the email address through Google. Sometimes that is what turns up information that will make you glad you took this extra 5 minutes.
Hopefully this due diligence will prevent some unwanted connections. But sometimes there are bigger issues of LinkedIn® users abusing their connected status to stalk other users. Due to the upswing in complaints regarding this problem, on February 20, 2014, LinkedIn® implemented a member blocking feature.
Blocking a member allows you to completely remove your profile from that connection’s view, and theirs from yours. In addition, says LinkedIn®:
- You won’t be able to message each other on LinkedIn.
- If you’re connected, you won’t be connected anymore.
- We’ll remove any endorsements and recommendations from that member
- You won’t see each other in your “Who’s Viewed Your Profile”
- We’ll stop suggesting you to each other in features such as “People You May Know” and “People also Viewed”
How to block a LinkedIn® member
To block someone, visit their profile and hover over the down arrow to the right of the message button and click “Block or report.”

You will then get a popup window with options to block this person or report them or both. If you choose to report them, you will need to provide a reason for doing so. Note that you do not need to disconnect from your contact first; blocking them automatically disconnects you.

Once you have blocked someone, their name will appear on your block list. You can view the list by visiting your Privacy & Settings under “Manage who you’re blocking.” From here you can also unblock members, should you choose to do so.

For more information on how the blocking feature works, including how to block from within a group environment, visit LinkedIn®’s Help Center article, “Member Blocking – Overview.”
Take additional privacy precautions
Of course, ideally we would never want to have to block anyone, so take Rabbi Karpov’s advice to heart! In addition, here are a few more things you can do to protect your privacy:
- Only accept connections from people you know. LinkedIn® is a great supporter of this philosophy; however, there is a trade-off between maintaining a small number of reputable connections and broadening your network (and thus increasing your leads) by connecting with people outside of your circle.
- Change your settings under Privacy & Settings so that only those who know your email address or are in your imported contacts list can send you invitations (Go to Privacy & Settings, Communications tab, and “Select who can send you invitations”).
- Go to Privacy & Settings, Profile tab, and click on “Select who can see your connections” where you will have an option to prevent others from seeing see your network. This will prevent your 1st degree connections from seeing exactly how many connections you have; otherwise they will be able to get past the “500+” and see both your exact number of connections and who those connections are.

None of these alternative actions is a perfect solution and you still may encounter unwanted attention on LinkedIn®. If you do, it is your prerogative to block the offending member. You may also want to report any harassment to the LinkedIn® Corporation; and if necessary, please seek legal counsel.
Have you experienced harassment on LinkedIn®? How did you handle it? What precautions will you take in the future? Please share below!